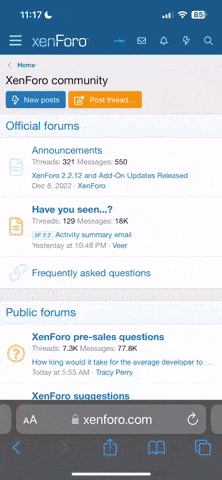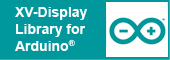
Ich habe eine Arduino-Library für die Displaymodul-Familien XV-TFT2428T, XV-TFT50D und XV-TFT60D von XV-Display.de geschrieben. Mit der Library könnt ihr einfach und schnell ein Displaymodul aus einer der drei Familien in euer Arduino-Projekt einbinden.
Den Download findet ihr am Ende des Beitrags.
Die Schnittstelle aller Displaymodule ist übrigens kompatibel, auch der Befehlssatz ist bei allen Modulen gleich. Ihr könnt also einfach Displays gegeneinander austauschen. Beachten müsst ihr lediglich eine ggf. unterschiedliche Auflösung und bei größeren Displays eine höhere Stromaufnahme.
Entwicklungsumgebung

Arduino Environment
Mit folgenden Boards habe ich getestet:
Arduino Mega 2560 R3

Arduino Uno Rev3

ITEADUINO MEGA 2560

ITEADUINO

Library verwenden
In das Library-Verzeichnis eurer Arduino-Installation kopiert ihr einfach das im Download enthaltene Verzeichnis XVDisplay_Library mit Inhalt. Wenn ihr die Arduino IDE startet, steht die Library zur Verfügung. In eurem Projekt bindet ihr die Library ein und erstellt eine Instanz der Klasse "xvdisplay".
CodeBox C
// Include library #include <config.h> #include <xvdisplay_library.h> // Declare an instance of xvdisplay class xvdisplay display;
Danach könnt ihr die Display-Funktionen folgendermaßen aufrufen:
display.DrawRect_PenColor(20, 50, 220, 100);
Konfiguration
Ihr müsst lediglich wenige grundsätzliche Einstellungen vornehmen. Wichtig sind hier die Angaben für Touchpanel und Schnittstelle. Als Schnittstelle habe ich SoftwareSPI realisiert, somit seid ihr bei der Wahl der IO-Pins ziemlich frei.
Die Einstellungen findet ihr in Config.h.
CodeBox C
#define DISPLAY_MODULE_WIDTH 240 #define DISPLAY_MODULE_HEIGHT 320 #define DISPLAY_USE_TOUCHPANEL true // true or false #define DISPLAY_SPI_MISO 11 #define DISPLAY_SPI_MOSI 12 #define DISPLAY_SPI_SCK 7 #define DISPLAY_SIGNAL_BUSY 8 #define DISPLAY_SIGNAL_CS 9 #define DISPLAY_SIGNAL_TINT 10 // only assigned if touchpanel enabled

Dieses Bild zeigt die Anschlußbelegung bei dem Board Arduino UNO, wenn ihr meine obigen Einstellungen in Config.h übernehmt. Ihr könnt natürlich auch andere IO-Pins nutzen.
Die Arduino MEGA Boards sind ja zum UNO kompatibel, hier sieht der Anschluß dementsprechend gleich aus.
Die beiden Itead Studio Boards ITEADUINO und ITEADUINO MEGA 2560 sind im Bereich Spannungsversorgung verglichen mit den originalen Arduino Boards verbessert, sie besitzen anstelle eines Linearreglers ein DC-DC power supply und arbeiten wahlweise mit VCC 5,0V oder 3,3V.
Als Adapter vom ZIF-Kabel der Displayseite auf das Rastermaß 2,54mm Stiftleisten eignet sich zum Beispiel
FPC-ADAP10-TC aus dem mikrocontroller-praxis.de Shop.
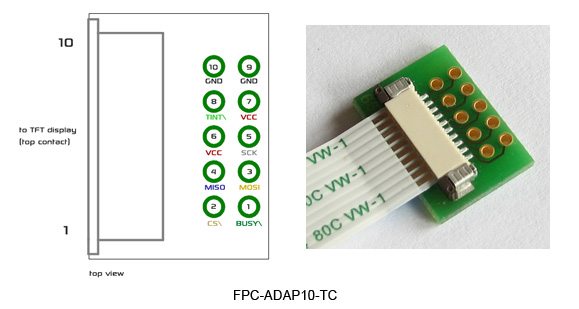
Demo-Projekt
Im Download ist ebenfalls ein Demo-Projekt enthalten, welches alle Funktionen der Library nutzt. Das Projekt ist für ein Display mit der Auflösung 240x320 und mit Touchpanel optimiert und soll die Anwendung der Funktionen zeigen. Damit es etwas übersichtlicher wird, habe ich die Software in kleinere Bereiche aufgeteilt:
CodeBox C
// Display a welcome screen Demo_WelcomeScreen(); // Set display mode portrait / landscape Demo_DisplayMode(); // Set pen and brush color Demo_SetColor(); // Graphic functions Demo_Graphic_FillScreen(); Demo_Graphic_DrawRectangle(); Demo_Graphic_DrawLine(); Demo_Graphic_DrawPixel(); Demo_Graphic_DrawCircle(); // Display text Demo_DisplayText(); // Display numbers Demo_DisplayNumbers(); // Display some images stored in user flash memory Demo_UserFlashMemory_Image(); // Display some images stored on micro sd card Demo_MicroSDCard_Image(); // Make use of embedded font Demo_EmbeddedFont(); // Make use of font stored in user flash memory Demo_UserFlashMemory_Font(); // Demonstration using touchpanel functions Demo_Touchpanel(); // Display raw rgb data Demo_DrawImageData();
Einige Funktionen nutzen das UserFlashMemory (Fonts + Bilder) und die MicroSDCard (Bilder). Damit auch diese Funktionen demonstriert werden können, müsst ihr zunächst UserFlashMemory programmieren und Bilddateien auf eine MicroSDCard kopieren. So geht ihr vor:
- UserFlashMemory programmieren: Kopiert die im Download enthaltene Resourcen-Datei flash.xvc auf die MicroSDCard (FAT32). Die MicroSDCard legt ihr in den Kartenhalter des Displays ein und aktiviert die Betriebsspannung. Das Display programmiert nun das UserFlashMemory. Nach erfolgreicher Programmierung, deaktiviert ihr die Betriebsspannung und entnehmt die MicroSDCard. (wichtig: flash.xvc von der MicroSDCard löschen, wenn ihr diese für Bilder verwendet).
- Im Download sind auch einige Beispielbilder (Windows Bitmap 24bit) enthalten. Diese kopiert ihr auf die MicroSDCard (FAT32). Die MicroSDCard legt ihr bei deaktivierter Betriebsspannung in den Kartenhalter des Displaymoduls ein.
Übersicht der Funktionen
Display Mode
CodeBox C
uint8_t SetDisplayMode(uint8_t mode); //parameter: dmPortrait (display always starts in this mode) // dmLandscape
Set Color
CodeBox C
uint8_t SetPenColor(uint8_t r, uint8_t g, uint8_t b); uint8_t SetBrushColor(uint8_t r, uint8_t g, uint8_t b); uint8_t SetPenColor_Index(uint32_t color); // 00 bb gg rr uint8_t SetBrushColor_Index(uint32_t color); // 00 bb gg rr
Graphic Fill Screen
CodeBox C
uint8_t FillScreen_BrushColor(void); uint8_t FillScreen_PenColor(void); uint8_t FillScreen_RGBColor(uint8_t r, uint8_t g, uint8_t b);
Graphic Draw Rectangle
CodeBox C
uint8_t DrawRect_PenColor(uint16_t x1, uint16_t y1, uint16_t x2, uint16_t y2); uint8_t DrawRect_PenColorFill(uint16_t x1, uint16_t y1, uint16_t x2, uint16_t y2); uint8_t DrawRect_BrushColor(uint16_t x1, uint16_t y1, uint16_t x2, uint16_t y2); uint8_t DrawRect_BrushColorFill(uint16_t x1, uint16_t y1, uint16_t x2, uint16_t y2); uint8_t DrawRect_RGBColor(uint16_t x1, uint16_t y1, uint16_t x2, uint16_t y2, uint8_t r, uint8_t g, uint8_t b); uint8_t DrawRect_RGBColorFill(uint16_t x1, uint16_t y1, uint16_t x2, uint16_t y2, uint8_t r, uint8_t g, uint8_t b);
Graphic Draw Line
CodeBox C
uint8_t MoveTo(uint16_t x, uint16_t y); uint8_t LineTo_PenColor(uint16_t x, uint16_t y); uint8_t LineTo_BrushColor(uint16_t x, uint16_t y); uint8_t LineTo_RGBColor(uint16_t x, uint16_t y, uint8_t r, uint8_t g, uint8_t b);
Graphic Draw Pixel
CodeBox C
uint8_t DrawPixel_PenColor(uint16_t x, uint16_t y); uint8_t DrawPixel_BrushColor(uint16_t x, uint16_t y); uint8_t DrawPixel_RGBColor(uint16_t x, uint16_t y, uint8_t r, uint8_t g, uint8_t b);
Graphic Draw Circle
CodeBox C
uint8_t DrawCircle_PenColor(uint16_t x, uint16_t y, uint8_t radius); uint8_t DrawCircle_BrushColor(uint16_t x, uint16_t y, uint8_t radius); uint8_t DrawCircle_RGBColor(uint16_t x, uint16_t y, uint8_t radius, uint8_t r, uint8_t g, uint8_t b);
Display Text
CodeBox C
uint8_t DisplayText(uint16_t x, uint16_t y, unsigned char *s); uint8_t DisplayText_F(uint16_t x, uint16_t y, const char *s);
Display Numbers
CodeBox C
uint8_t DisplayDecimal8(uint16_t x, uint16_t y, uint8_t value); uint8_t DisplayDecimal16(uint16_t x, uint16_t y, uint16_t value); uint8_t DisplayDecimal32(uint16_t x, uint16_t y, uint32_t value); uint8_t DisplayDecimalSigned8(uint16_t x, uint16_t y, uint8_t value); uint8_t DisplayDecimalSigned16(uint16_t x, uint16_t y, uint16_t value); uint8_t DisplayDecimalSigned32(uint16_t x, uint16_t y, uint32_t value); uint8_t DisplayHex8(uint16_t x, uint16_t y, uint8_t value); uint8_t DisplayHex16(uint16_t x, uint16_t y, uint16_t value); uint8_t DisplayHex32(uint16_t x, uint16_t y, uint32_t value); uint8_t DisplayHex64(uint16_t x, uint16_t y, uint64_t value); uint8_t DisplayBinary8(uint16_t x, uint16_t y, uint8_t value); uint8_t DisplayBinary16(uint16_t x, uint16_t y, uint16_t value); uint8_t NumericalConfig(uint8_t config); //parameter config (bit mask): //NCONF_NoPlus : display no plus (DisplayDecimalSigned) //NCONF_NoZero : display no leading zero (DisplayDecimal, DisplayDecimalSigned) //NCONF_LeftAdjust : display left adjust (DisplayDecimal, DisplayDecimalSigned)
User Flash Memory
CodeBox C
uint8_t DisplayImagePackageImage(uint16_t x, uint16_t y, uint8_t packageindex, uint16_t itemindex); // parameter: x, y, packageindex (0..63), itemindex (0..65535)
MicroSDCard
CodeBox C
uint8_t DisplaySDCardImage(uint16_t x, uint16_t y, unsigned char *filename); //parameter: x, y, *filename (points to string in sram) uint8_t DisplaySDCardImage_F(uint16_t x, uint16_t y, const char *filename); //parameter: x, y, *filename (points to string in flash memory)
Draw Image Data
CodeBox C
uint8_t DrawImage_Begin(uint16_t x, uint16_t y, uint16_t width, uint16_t height); void DrawImage_WritePixel(uint8_t r, uint8_t g, uint8_t b); void DrawImage_Stop(void);
Touchpanel
CodeBox C
uint8_t TouchPanel_SetConfig(uint8_t config) //parameter: TOUCH_EVENT_CONT | TOUCH_EVENT_DOWN | TOUCH_EVENT_UP //return: dsSuccess, dsTimeout, dsBusy (display status) uint8_t TouchPanel_ReadEvent(void) //return: dsSuccess, dsTimeout, dsBusy (display status) // Display.Events uint8_t TouchPanel_ReadCont(void) //return: dsSuccess, dsTimeout, dsBusy (display status) // Display.TouchX, Display.TouchY uint8_t TouchPanel_ReadDown(void) //return: dsSuccess, dsTimeout, dsBusy (display status) // Display.TouchDownX, Display.TouchDownY uint8_t TouchPanel_ReadUp(void) //return: dsSuccess, dsTimeout, dsBusy (display status) // Display.TouchUpX, Display.TouchUpY

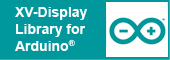
AVR-PRAXiS-de_XVDisplay_Arduino.zip
Arduino Library for the display module families TFT2428T, TFT50D and TFT60D from XV-Display.de.
Revision 1
BSD License
Links
Forum: Mikrocontroller-Praxis.de Online-Shop
Neu: Erweiterung der Displaymodul-Familie XV-TFT60D von XV-Display
Neu im Onlineshop: Intelligentes TFT Displaymodul XV-TFT60D 5,0 inch 800x480 Pixel
Neu: Displaymodul-Familie XV-TFT60D von XV-Display
Onlineshop: FPC-ADAP10-TC
Hierzu mein Bilderalbum.
Für die XV-Display-Libraries für Arduino und Atmel Studio 6 habe ich auch eine Demonstrationssoftware geschrieben, die euch den Umgang mit den Funktionen der Libraries zeigt (die Demosoftware ist ebenfalls im Zip-Verzeichnis enthalten).
Das folgende Video zeigt den Ablauf der Demosoftware
- Set intensity of backlight
- Set display mode portrait / landscape
- Set pen and brush color
- Graphic fill screen
- Graphic draw rectangle
- Graphic draw line / line to
- Graphic draw pixel
- Graphic draw circle
- Display text
- Display numbers
- Display some images stored in user flash memory
- Display some images stored on micro sd card
- Make use of embedded font
- Make use of font stored in user flash memory
- Using touchpanel functions
- Display raw rgb data